
 |
|
|||||||
| SageTV Software Discussion related to the SageTV application produced by SageTV. Questions, issues, problems, suggestions, etc. relating to the SageTV software application should be posted here. (Check the descriptions of the other forums; all hardware related questions go in the Hardware Support forum, etc. And, post in the customizations forum instead if any customizations are active.) |
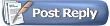 |
|
|
Thread Tools | Search this Thread | Display Modes |
|
#1
|
|||
|
|||
|
Sage 2.0 / PVR-350 Menus Wider Than TV Screen
Using Sage 2.0 with PVR-350 card. Menus are wider and taller than TV screen. I have tried adjusting the aspect ratio, which affects the TV picture, but no effect on the display of the menu.
Overscan settings will move the menu right, left, up or down, but menu still larger than TV display. Not an issue when displayed on computer video. Is there a setting that will reduce the height and width of the menus when displayed on the TV? Thanks |
|
#2
|
||||
|
||||
|
Re: Sage 2.0 / PVR-350 Menus Wider Than TV Screen
Quote:
When I adjusted my settings, I tweaked the settings here and toggled between the setup screen and the LiveTV screen (using the LiveTV button) so I could verify the menues. |
|
#3
|
|||
|
|||
|
Fidget:
Using that setting/adjustment, I can only move the menu up, down, right or left. The result is more of the menu is off the screen when I adjust in one direction or the other. Really need an adjustment or setting that reduces the size of the menu on the TV screen. Thanks, |
|
#4
|
|||
|
|||
|
Are you sure about that? What version of SageTV are you using? The two or three times I have used it, SageTV 2.0 allowed me to specify the upper right corner and lower left corner on my TV. I can't try it now because I am running SageTV 1.4.
edit: I think you may be confusing the reduction/increase as just a movement of the UI.
__________________
Server : Intel Core i7 2.8 GHz Processor: Gigabyte X58A-UD3R Motherboard: 6 GB Memory : 1 120 GB Intel SSD :3 2 TB WD hard drives:1 Hauppauge PVR 2250: 3 HDHomeRuns:1 HD300 extender;1 HD200 extender;1 HD100 extender 2 MVP Media Extenders: Windows 7 64 bit Home Premium all updates applied, SageTV V7.1.7.254. |
|
#5
|
||||
|
||||
|
Quote:
Initial screen:  Top-Left corner adjustment  Bottom-Right corner adjustment 
|
|
#6
|
|||
|
|||
|
WGR -
What Fidget is telling you is correct. When using the overscan feature, adjust by first placing upper "left corner", then configure to bottom "right corner". When using the overscan feature, it will first look like it is moving everything, but when you adjust the bottom right, you'll notice that everything is actually shrinking. Hope you get it configured without too many issues. 
|
|
#7
|
|||
|
|||
|
Thanks for the tips. Visually it appears that the entire menu moves while clicking on up/down - left/right arrow. Maybe just the way it appears.
In any case I figured out a work around. In the configuration file there is an entry -ui/ui_overscan_correction_perct_height=0.99 ui/ui_overscan_correction_perct_width=1.0 By changing the percentage on these values in the Sage.properties file, I was able to change the height and width on the menu. Probably the screen shots shown in the previous reply accomplish the same thing. Thanks for responses and suggestions. |
|
#8
|
||||
|
||||
|
Quote:
|
|
#9
|
|||
|
|||
|
yes ... remember there are two parts to the overscan adjustment ... i was a little confused at first also.
When you first enter the overscan menu you are adjusting the upper left conner. when you do this it moves the whole screen. Just make sure you focus on placement of the upper left conner. When you have that place correctly if you hit the center button it will then ask you to place the bottom right corner. While you select the bottom right corner, sage will lock the top left corner and you will now see the screen taking shape on you TV. Remember the first movement of the overscan moves the whole screen, but you are only concerned with placing the upper left corner into position. Once you hit the done key it will lock the upper left corner into position and allow you to position the bottom right corner. You have to do both of these steps to adjust the screen correctly .... don't stop after the first step. |
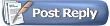 |
| Currently Active Users Viewing This Thread: 1 (0 members and 1 guests) | |
|
|