
 |
|
|||||||
| SageTV HD Theater - Media Player Discussion related to using the SageTV HD Theater as a Media Player, i.e.: in use while not connected to a SageTV server. Questions, issues, problems, suggestions, etc. relating to using a SageTV HD Theater as a Media Player should be posted here. Use the SageTV Media Extender forum for issues related to using it while connected to a SageTV server. |
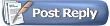 |
|
|
Thread Tools | Search this Thread | Display Modes |
|
#1
|
||||
|
||||
|
How to Customize the STP-HD200 Media Player UI
Last updated: July 30, 2010, for firmware 20100730 0
It is possible to customize the STP-HD200's Media Player (standalone) UI by using Studio on a PC installation of SageTV to modify the interface. To use Studio, see the Studio Information Resources. Get the Base STV for the STP-HD200 Easiest way - download the zipped files: To modify the existing HD200 UI, first download the following zip file containing the STV and its support files: HD200STVFiles.zip You can unzip this in your SageTV installation directory to create a working location for it -- unzip the file in the existing "STVs" subdirectory where SageTV has been installed, being sure to preserve the folder structure contained in the zip file. This will create a subdirectory named "Cheetah". Or, copy the files from the HD200: Telnet into the HD200 (login as 'root', no password). The HD200's STV is found in /sage/STVs/Cheetah. You will need to copy that entire folder tree if you wish to modify & use the STV from a different location, or you will have problems when trying to access the support files it needs (images & so on). The files can be copied to a USB drive, which is mounted as a subfolder of /tmp/external. You could copy the STV files to your USB drive's subfolder. Edit the Base STV The file to be loaded and edited in Studio is named "Cheetah.opt.stv". You may want to use Studio's File -> Save As option to save the file as an STV file with the .xml extension to help separate your working copy from the STV that can be used on the HD200. When you are ready to test your edits on the HD200, use Studio's File -> "Save A Copy As..." option to save the file with a name ending in .opt.stv. This saves the file in a special format required for loading the STV on the HD200. Note: If you do not use the Save A Copy As option or do not use the .opt.stv extension, the file will not be loadable on the HD200. Prepare to use the STV on the HD200 Copy the entire Cheetah directory tree to either a USB drive to be attached to the HD200 or to a network location that the HD200 has access to. Tip: The HD200 can access a drive on your networked PC if a directory on that drive has been added as an import directory on the HD200. Note: You must copy all the files because the support files (graphics & so on) will be expected to be found in the directory tree in and below the directory where the .opt.stv file is located. Load the STV on the HD200 After editing & copying the new .opt.stv file and its support files, follow these steps to load the STV on the HD200 when used as a Media Player (not connected to a SageTV server):
If your edits have created a problem and you need to recover to the original STV, simply remove the USB drive or rename the network path location and reboot the HD200. When it can't find the custom STV file, it will revert to the original STV. Let me know if you run into any problems with the above instructions or have questions about some part that isn't clear. - Andy
__________________
SageTV Open Source v9 is available. - Read the SageTV FAQ. Older PDF User's Guides mostly still apply: SageTV V7.0 & SageTV Studio v7.1. - Hauppauge remote help: 1) Basics/Extending it 2) Replace it 3) Use it w/o needing focus - HD Extenders: A) FAQs B) URC MX-700 remote setup Note: This is a users' forum; see the Rules. For official tech support fill out a Support Request. |
|
#2
|
|||
|
|||
|
...and then?
Thanks for that, very helpful!
Now, say (long shot  ) I finally get the STV to the point where everything works and I'm happy with it, how do I get it back permanently onto the HD200? ) I finally get the STV to the point where everything works and I'm happy with it, how do I get it back permanently onto the HD200?Thanks! |
|
#3
|
||||
|
||||
|
As mentioned in the first post's instructions, you could place it on a USB flash drive (or some sort of USB storage device) & leave that connected to the HD200.
- Andy
__________________
SageTV Open Source v9 is available. - Read the SageTV FAQ. Older PDF User's Guides mostly still apply: SageTV V7.0 & SageTV Studio v7.1. - Hauppauge remote help: 1) Basics/Extending it 2) Replace it 3) Use it w/o needing focus - HD Extenders: A) FAQs B) URC MX-700 remote setup Note: This is a users' forum; see the Rules. For official tech support fill out a Support Request. |
|
#4
|
|||
|
|||
|
Quote:
Thanks for your response. Sorry I didn't explain clearly, I understood that bit -- what I meant was, put the new STV back on the HD200, ie: save in flash, not on thumb drive or other external media. Cheers! |
|
#5
|
||||
|
||||
|
I didn't include that in the instructions because it isn't something you can do.
- Andy
__________________
SageTV Open Source v9 is available. - Read the SageTV FAQ. Older PDF User's Guides mostly still apply: SageTV V7.0 & SageTV Studio v7.1. - Hauppauge remote help: 1) Basics/Extending it 2) Replace it 3) Use it w/o needing focus - HD Extenders: A) FAQs B) URC MX-700 remote setup Note: This is a users' forum; see the Rules. For official tech support fill out a Support Request. |
|
#6
|
||||
|
||||
|
Is this still the most recent method? I was hoping to make the UI of the HD200 resemble Sage 7 - any idea if that has been done by someone?
|
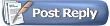 |
| Currently Active Users Viewing This Thread: 1 (0 members and 1 guests) | |
|
|
 Similar Threads
Similar Threads
|
||||
| Thread | Thread Starter | Forum | Replies | Last Post |
| 1st media player - HD200 or Netgear EVA9000? | Wified | SageTV HD Theater - Media Player | 3 | 04-02-2009 05:16 AM |
| STP-HD200 - Any more Pics? | ElGato | SageTV Media Extender | 10 | 12-02-2008 11:58 PM |
| STP-HD200 Is In Stock! | Opus4 | Announcements | 0 | 12-01-2008 03:53 PM |