
 |
|
|||||||
| SageTV Software Discussion related to the SageTV application produced by SageTV. Questions, issues, problems, suggestions, etc. relating to the SageTV software application should be posted here. (Check the descriptions of the other forums; all hardware related questions go in the Hardware Support forum, etc. And, post in the customizations forum instead if any customizations are active.) |
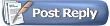 |
|
|
Thread Tools | Search this Thread | Display Modes |
|
#1
|
|||
|
|||
|
Large Channel Logos - "We have the power"
Just recently upgraded to v1.3.8, (I was stuck at v1.2.4 for a while due to upgrade problems, but the new computer seemed to have solved them.) and I ran across the channel logo feature. (The forum posts were very helpful in getting it to work) I noticed all the posts about the logos being too small, which they are, and came across a solution. I did not see any posts that describe how to fix the problem, so I thought I post one.
The problem is the aspect ration (height/width) of the jpg files. I got my logos from the site listed in the forum posts http://www.satlogo.com/tvcountry/us1.html which is most likely what most people used. Unfortunately, the aspect ration of these pictures is 3/4 (99 pixels high/132 pixels width) while the aspect ration of the logo boxes is more like 7/16. The 3/4 aspect ration causes sageTV to shrink the logo. If you use a jpeg editor (I used MGI PhotoSuite II) to crop off any extra space from the top and bottom (only) of the icon and then resize it to a height of 53 pixels or .552" (assuming that the width is still 132 pixels or 1.38"), the icon will fill the whole logo box. As a side note, hitting the info key nolonger makes the icon larger. Doug |
|
#2
|
|||
|
|||
|
Soo.... since you seem to have already done this, care to post a link to a nice archive file with all this done for us lazy sods?
|
|
#3
|
|||
|
|||
|
No problem.
Just finished resizing my logos. Let me know what you think. FYI: Some are Long Island, NY specific. Doug |
|
#4
|
|||
|
|||
|
Lets try that again, this time with the archive file. I think I lost it when i previewed the post.
|
|
#5
|
|||
|
|||
|
Very cool. Thanx for the tip. I was already cropping but for a different reason. I'm trying to work on my own Logo collection. I got alot of my source pictures from the websites for the channels. Since I found a lot of the logos at satlogo had alot of bleeding at the edges. I'm trying to use photoshop to crop the logos and then make the background transparent. I've found that if you use a transparent to background transition in photoshop, the entire button will turn the background color. Not what I intended but a cool effect that allows you to change the background color of each channel button. If I ever finish I'll post my archive as well. I'm new to photoshop, I'm using the copy on my brother's computer.
|
|
#6
|
|||
|
|||
|
I agree the satlogos are a little fuzzy, but I think that part of the problem is extreme magnification when you looking at them blown up on a 19" monitor.
Post em when you are finished. I went back and cleaned up a couple of the logos (they had a thin black line on the righhand side because the cropping was a little sloppy), make a couple even larger, and added a few extra that were not on the satlogo site. History Channel News12 Metro TV Metro Traffic & Weather ZAP2it |
|
#7
|
|||
|
|||
|
I know this is a shot in the dark, but do you know how to slide a layer around over another layer in Photoshop. I'm not so much after larger icons as prettier. I also wish to add my cable companies channel # to the left of the logo as text, with the logo sled to the right. I would add the number(TEXT) as another layer so the source logo could easily be modified by someone else. I have posted one of my first attempts below.
As you can see I used the gradient tool of Photoshop. But I need to know how to make a larger layer upon which to move my cropped logo around on. As it is I ended up with the left and right sides cuting off part of my gradient, because the layer below was to small left to right. Still these are just general issues with my ignorance of Photoshop. What do you think of the idea? Should I continue, and would any one else be interested in the final logos of this type? PS:Could someone point me towards a good Photoshop FAQ for beginners? As I said before I'm using my brother's copy and he is no longer with us to help me. I enheritted the computer and several graphics programs with the CDs, but my inlaw failed to keep his library of manuals. Last edited by justme; 06-14-2003 at 12:24 AM. |
|
#8
|
|||
|
|||
|
A 19" monitor, maybe that's why mine look horrible. I'm looking at them on a 100' diagonal screen.
|
|
#9
|
|||
|
|||
|
Quote:
1) Click "New" and type in the dimensions for your icon and click OK. 2) Create a new layer 3) Next open your image that you want to use and select it using the rectangular marquee tool. 4) Click the Move Tool, and drag the image you opened in step 3 to the layer you created in step 2. 5) If needed, you can scale the image size by clicking on "Edit" then "Free Transform". Drag the corners of the box to resize the image. The image must be selected to resize it. I know this was a pretty quick run-through, but Photoshop is a complex, but powerful program and it would take forever to go into more detail. As far as a good Photoshop tutorial for beginners, go to www.3dbuzz.com where they have excellent videos (called VTM's - Video Training Modules) that you can download for free after you sign up. There are eight seperate downloads for Photoshop ranging from 17-50MB each. There are other VTM's as well for other graphics programs. The topics covered in the Photoshop VTM are: 1 Overview of the UI Running Time: 42.6 min | Size: 24.8 MB 2 Selections Running Time: 26.1 min | Size: 37.1 MB 3 Intro to Painting Running Time: 45.7 min | Size: 32.7 MB 4 Layers Running Time: 55.6 min | Size: 36.5 MB 5 Text Running Time: 33.2 min | Size: 24.2 MB 6 Intro to Filters Running Time: 35.4 min | Size: 24.5 MB 7 Advanced Painting Running Time: 43.9 min | Size: 50.3 MB 8 Actions Running Time: 23.1 min | Size: 17 MB What I'm trying to figure out is how to save an icon that I created, which has a transparent background, so that it displays tranparent within SageTV. I've tried saving it as a GIF and JPEG, but it appears as a solid color within the SageTV guide. I'm creating a set of logos which have a the channel logo and the channel number to the left of the logo (dish network). Any suggestions? comprat |
|
#10
|
||||
|
||||
|
Try the .PNG format.
__________________
Dan Kardatzke, Co-Founder SageTV, LLC |
|
#11
|
|||
|
|||
|
how does sage know which icon to associate with each station?
is there a particular naming convention? i have some icons that work fine and others that don't show up even though i have downloaded them |
|
#12
|
|||
|
|||
|
The graphics files must be the same name as the station name in SageTV.
For instance my History Channel is HIST so the logo file is hist.jpg on mine. Jason Quote:
|
|
#13
|
|||
|
|||
|
comprat wrote:
Quote:
PS:Strangely enough I was able to get .gif transparent backgrounds to work using Photoshop. I just selected the desired part of the image and then cut it out. I then just threw away the rest of the image and, then created a new blank layer and pasted the cropped image on to it. I then just saved it as .gif with transparency enabled. |
|
#14
|
|||
|
|||
|
nice, a channel logo pack. That's what I have been waiting for. thanks

|
|
#15
|
|||
|
|||
|
Quote:
Yeah, it looks fine in photoshop, but if I try to save it as a gif, jpeg, or png file, the transparency is lost. Justme, does it look transparent in the channel guide within SageTV? When trying to save it, I have transparency checked, but I also have preview checked. If you look at the image while previewing, you should see that the transparency is no longer visible and that it is a solid color(at least it does for me). I don't know what's up with that! I just want to make the channel logos to match the appearance of the rest of the guide which is also transparent. Not a big deal, but it would look nicer. Any other suggestions? Thanks! comprat |
|
#16
|
|||
|
|||
|
OK
 Are you using 1.3.8? The statement about transperency working was refering to some tests I had done in version 1.3.4. I just tried the same logo in 1.3.8 and it ends up losing transparency. Do the logo's you tried show up on a black background? Are you using 1.3.8? The statement about transperency working was refering to some tests I had done in version 1.3.4. I just tried the same logo in 1.3.8 and it ends up losing transparency. Do the logo's you tried show up on a black background?As stated I'm new to all this but this is the exact same logo whose transperancy was fine in 1.3.4. I'm sure of this because I remember thinking I needed to crop off a few white pixels at the logo's edge. Now it shows up as logo on black. I did recently reformat my C: partition, but all this stufff was on a different partition. While it could be some changes on my system I think that Sage has changed(broke) the way transperancy works between 1.3.4 and 1.3.8. I didn't notice til now since I was now working on logo's that had nontransperant backgrounds. I no longer have a copy of 1.3.4 to test out this theory. Does anyone have a transparent logo that works in 1.3.8? Or is this a bug that creeped in between 1.3.4 and 1.3.8, without being noticed til now? Last edited by justme; 06-19-2003 at 03:10 PM. |
|
#17
|
||||
|
||||
|
You're probably referring to the background filling 'feature'. What Sage does for the channel cells is fill in the rounded rectangle with a special background color, and then draw the logo as a rectangle on top of that. That's how the logos fill the whole box without having to crop the corners.
 This special background color is determined by taking the mode of all of the pixels on the border of the logo image. This is probably why your transparency doesn't seem to be working....make sense?
__________________
Jeffrey Kardatzke Founder of SageTV |
|
#18
|
|||
|
|||
|
Thanx for giving us some help straight from the horses mouth. I appreciate you giving us some of your valuable time.
 OK So are you saying since the logo I'm using is actually made up of a rectanlge of 88x90 pixels, even thogh it appears in a viewer as basically a circle. SageTV is taking the value of the border pixels, in my case no color, and filing in the button with this noncolor. Does this mean I should not use a transparent background, but that I should use the color Sage uses for the button? If this is so I have 3 questions: 1)Has SageTV changed the way it handles this since 1.3.4? 2) What is the RGB value of the channel buttons default color so I can easily color match it in Photoshop?EDIT:Nevermind I captured the button's top and bottom colors with Photoshop. I'm now able to make a reasonably good copy of a button background using the gradient tool. 3)Also how do you easily make a logo package that would be easily accessable by other users? Since if they change the color scheme the blue button logos won't match. I could just keep the logo in a seperate layer thus allowing me to easily change the background by adding a layer of the correct color. But if I make it availiable to others I doubt they would have Photoshop to add a background layer of the correct color. The weird thing is that this logo shows up the way I desire inside of the WinXP picture viewer. By this I mean I saved one without transparency and it shows up as a logo on white square. I saved one with transparency and it shows up in the XP viewer as a logo on a bluegray background(of the XP viewer). Last edited by justme; 06-19-2003 at 09:14 PM. |
|
#19
|
|||
|
|||
|
OK it's not beautiful, because I'm definitely no artist. But I did find a way to do what I want. Unfurtunatly I couldn't get the transparency to work the way I desired, but I was able to fairly closely clone the button color with Photoshop. At least now I can start working on a library.
Much thanx to comprat, SHS, and Narflex.  To comprat: Let know if you want the photoshop color value I used to simulate the button background. Also thanx for all the links and info. You were an enormous help. 
|
|
#20
|
|||
|
|||
|
Quote:
No problem, justme! Glad to help! Narflex, thanks for your response! So I guess the bottom line is there's no way to get the transparency to show up within SageTV for the channel logo. Is this correct? Here's a bonus tip for photoshop on the color selection issue. In order to get an exact color match try the following: 1) Open SageTV and get to the guide. 2) Hit the prtscn (print screen) key on the keyboard 3) Open Photoshop, click File/New to open a new workspace. Just make sure it is fairly large enough. 4) Click Edit/Paste or the shortcut Ctrl+V on the keyboard to paste the SageTV Guide image you saved in step 2. You should now see the guide on the screen. 5) Click the eyedropper tool and click on the area of the guide you would like to match the color. You should see the RGB values for that color under the color tab on the right. Have Fun! comprat 
|
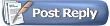 |
| Currently Active Users Viewing This Thread: 1 (0 members and 1 guests) | |
|
|