
 |
|
|||||||
| Hardware Support Discussions related to using various hardware setups with SageTV products. Anything relating to capture cards, remotes, infrared receivers/transmitters, system compatibility or other hardware related problems or suggestions should be posted here. |
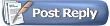 |
|
|
Thread Tools | Search this Thread | Display Modes |
|
#1
|
|||
|
|||
|
Using MCE's IR blaster with Sage
I've ordered a USB UIRT to allow Sage to control my cable box, but it has not yet arrived. I already have the MCE remote plus IR blaster(s). Can I tell Sage to use the Blasters from MCE to change my cable box channel?
Note - I'm not asking about using MCE's remote control (I bought the streamzap for Sage, and already have it); just the IR blasters from MCE. I read this wiki linked to from http://forums.sagetv.com/forums/showthread.php?t=11727 , and it sounds like it could work, but I get confused in that thread between the MCE remote and the MCE IR blasters. One way I read that wiki suggests you need 'girder' to get the IR Blasters to work; I'm trying to avoid yet another software component in the mix! Thanks! |
|
#2
|
||||
|
||||
|
Search the forum for "HIP", I think, for some possibilities... but that still adds another software layer into your mix.
BTW: This comes up periodically & I've never had time to get it into the index of remote info. If someone would start a thread that deals with that program and/or points out one that is already a good source of info, I could add it to the index post so this info can be found more easily in the future. - Andy
__________________
SageTV Open Source v9 is available. - Read the SageTV FAQ. Older PDF User's Guides mostly still apply: SageTV V7.0 & SageTV Studio v7.1. - Hauppauge remote help: 1) Basics/Extending it 2) Replace it 3) Use it w/o needing focus - HD Extenders: A) FAQs B) URC MX-700 remote setup Note: This is a users' forum; see the Rules. For official tech support fill out a Support Request. |
|
#3
|
|||
|
|||
|
HIP sounds interesting!
Just to make sure I understand this ... I want to use Sage TV Client in room 1 (controlled by the streamzap remote, or even by the mouse), and use it to 'change channel' (for example) - which is conveyed by Sage to the Sage TV application running in room 2 (no line of sight to room 1). Sage TV application (room 2) now issues a command via the IR Blaster to the cable box in room 2. So in the case of using HIP, Sage TV would be talking to HIP, which would then talk to the IR Blaster. In Sage TV Source Setup, I seem to only have the choices of DirecTV Serial Control, ACTiSYS IR200L, and USB-UIRT Tranceiver. If I want to use HIP with MCE's blaster, do I configure HIP to 'emulate' one of these three choices? I'll spend some time on this, just need to be sure I'm on the right track! Thanks. Edit - seems like I need a plugin called ExeTuner - where can I find it? I can't seem to find it! - never mind, finally found it! Downloads are on the 'Support', 'Configuration' page - not where I'd normally expect, but now I've found it! Last edited by Steerpike; 03-03-2006 at 02:10 AM. |
|
#4
|
|||
|
|||
|
I'm still working on this - much progress, not quite there.
I've downloaded EXETuner, and verified it's working (and to answer my own question above, once you stick the EXETuner DLL in the Sage folder, you get an additional entry in the Source Setup screen). Must configure sage service to interract with desktop for this to work. I've downloaded "HIP" and "HIPSend". I've configured the registry so that HIPSend is invoked by Sage, passing the channel number as a parameter. I've tested HIPSend to HIP, confirmed that HIP receives the string. I've configured HIP to learn my cable box remote, and using HIP's 'Test IR' feature, I've gotten HIP to send the appropriate commands to my cable box - the cable box display changes when I do this. So all the pieces seem to be there, but when I change channels in Sage, nothing happens on the cable box ... I'm troubleshooting this now, and will post back with results. Any bright ideas, anyone ...  ? ?
|
|
#5
|
||||
|
||||
|
Is the MCE blaster bud flashing when you change channel? If it isn't then something is mis-configured.
If it is it may be that your STB doesn't like the MCE blaster. This is the case with SKY Digiboxes in the UK. I reworked the driver so it did work (you can set the MCE blaster to send in slow, normal or fast mode), but after a power cut it inexplicably stopped working again.... weird. Anyway I have gone back to my original winlirc + serial blaster (home grown) solution which should work fine as it is working from my lappy, just need to find the serial PCI adapter for my HTPC motherboard. |
|
#6
|
|||
|
|||
|
HIP is a pretty cool program. Maybe some day Sage would include MCE hardware by default as I am not sure of any cheaper solution. For $35 (and possibly shipping) you have a remote, 2 IR blasters and an IR receiver.
|
|
#7
|
|||
|
|||
|
Assuming the MCE blaster bud is flashing, which end of it do you have over the IR port of the STB? Using a Sky box in the UK I stuck the large, teardrop end over the IR port. Took me ages to work out that was wrong, it should be the thin end nearer the cable that you place over the IR bud.
After that it worked fine for me using Girder as described in the explanation you found. Didn't need to rework the driver. |
|
#8
|
|||
|
|||
|
I got all this working, with much help from 'Peter' (the author of HIP). I'm desparately busy at work for the next few days, but will post back here with the steps I took.
Basically, everything I did was good but I was missing a step - I needed to go to the 'Alternate Input' tab in HIP Preferences, and define a bunch of 'System Wide Keys' - one for each digit. At the end of the day, I had a bunch of entries as follows: Sage 0 {?10.001} 31743.1 Sage 1 {?1.001} 31742.1 Sage 2 {?2.001} 31741.1 ... Sage 9 {?9.001} 31734.1 ('Sage n' is the name I gave to the digits, arbitrarily. 10.001, 1.001, etc are the codes that show on the IR Output tab (they show there without the question mark; not sure why question mark shows on the 'system wide keys' list). I really haven't figured out where the (eg) '31743.1' codes come from yet). My cable box is a motorola for Comcast Cable. To set this up, I used the 'add value' button on the Alternate Input tab, then used 'hipsend' to send one digit to HIP, then tied this to the corresponding IR code I wanted to send to the STB. Repeat for each digit (0-9). I still don't fully understand what I did; I want to go through the whole process from scratch and document it ... but that will have to wait till next week. Regarding the actual IR senders - I was confused too. They have a sticky tape on one side, and I assumed at first I should use that to stick the item on (eg) something facing the cable box. I realized that the tape was transparent, and stuck it right up against the receiver red window. In my case, there was no issue with wide vs. narrow edge; the whole thing just sticks to the window. Not sure what the issue is there. One more thing - when 'teaching' the program the remote codes, I didn't realise you need to make short, sharp presses. I had 'taught' it a very long press for 'zero', and later any channel with zero in it didn't work - timed out. Finally, I 're-taught' it the zero and this time, did a short press. I had assumed it just 'listened' as long as it took to 'recognize' the pattern, but no, it captures the whole stream and just plays it back .. so it's not so much 'learning' as simply 'capturing whatever you press' - which I suppose is obvious but certainly threw me! Last edited by Steerpike; 03-06-2006 at 04:29 AM. |
|
#9
|
|||
|
|||
|
Quote:
1) The User Description (can be used by the OSD) 2) The Command to send. In this case {?###.##} indicates a predefined IR command that will be different for everybody according the order they taught the commands 3) The input that launches the command. In this case, Hip is using the results from HipSend or HipWSend which generates codes in this range. If you want to read our progress to get this working and my step by step guide, check out this thread: http://forums.dvbowners.com/index.php?showtopic=5623 Also that thread talks of a new non-console version of HipSend called HipWSend which is available from: http://www.byremote.com.au/downloads...oad.asp?SID=33 which is what we used. When steerpike has the chance to document this whole process that will be a worthy addition as it is currently a little complex.
__________________
Peter (BTMI) Click here for HIP, the free alternative to control your PC via remote control |
|
#10
|
|||
|
|||
|
DRAFT - Please review and let me know; I did manage to do a 'clean install' on another laptop, to test out the steps. Once cleaned up, someone can move it to the appropriate place! I may try to do some screen shots too.
Goal To Get SageTV to change channels automatically on my Cable Box using the IR Blasters that come with the Microsoft Media Center Edition Remote Control package. Why? SageTV has built-in support for a few IR Blasters, most notably the USB UIRT device. I ordered both the USB UIRT device and the MCE Remote package at the same time, but the MCE remote arrived almost the next day while the USB UIRT took over a week to arrive, and I decided to see if I could get the MCE to work. Having made it work, the MCE alternative has some attractive features - for under $40, you get a fully featured remote, a receiver, and two long-wired IR blasters that can be attached to the front of your cable or satelite box. Conversely, the USB UIRT is over $40, does not come with a remote, and does not include separately-wired IR blasters - the IR Blasting is done from the same box that does the receiving (which may present some logistical problems). Getting the MCE solution to work is somewhat tricky, but once done, works well. Software needed (in addition to Sage) 1) EXETuner - Sage Plugin to allow 'generic' programs to be run by Sage on a channel change event) 2) HIPWSend - freeware utility to interface EXETuner to HIP 3) HIP - 'Human Interface Programmer' - multi-featured freeware utility which we are using to 'talk' to the MCE IR Blasters This guide also assumes you have acquired the MCE remote, receiver, and IR Blasters (see link above), and plugged in the Receiver/blaster device into a USB port (note - I did not change any drivers in my case, in XP Pro SP2 - there is much discussion (eg - http://www.byremote.com.au/Hip/mce_remote_faq.htm ) out there about getting better MCE Remote functionality by using different drivers). How to make it all work There are three parts (assuming you have SageTV running already!): 1. Configure Sage to use EXETuner 2. Install and Configure HIP 3. Configure HIP to talk to the MCE IR Blaster 1 - Configure Sage to use EXETuner EXETuner is a 'plugin' from Sage that allows any program to be executed on a channel-change event in Sage, with '%CHANNEL%' being passed as a parameter to the program. Download the EXETuner component (link above). Unzip and place the DLL in the same directory as the other Sage objects (typically, c:\Program Files\SageTV). Restart Sage, and you should see a new option in the Setup/Setup Video Sources/<your source> screen labeled "Tuner Control: EXE Tuner Plugin StubDevice". Select this item. I believe that running Sage and selecting the plugin creates the registry entry (see next item). Open the registry (start/run ... regedit) and locate the key HKLM\software\sage\EXETunerPlugin (some instructions say to look for 'Frey Technologies' instead of 'sage'). There should be no entries other than the default. Right click, and create a new 'String Value' entry, named 'command', with data "C:\program Files\HIP\HIPWSend.exe" %CHANNEL% 500 3 (this will be explained below). Include the quotes ("). (The HIPWSend program you just pointed to has not yet been downloaded/installed; that's in the next step). After doing this step, when Sage needs to change a channel, it will call the EXETuner plugin, and EXETuner will execute whatever it finds in this registry entry - that is, it will call HIPWSend and pass it the channel number. Note - if you are using SageTV in service mode (as I am), you must configure the SageTV Service to allow 'interract with desktop' in order to get this to work. Test this step: To verify this step, temporarily put the following in the registry key above: "NOTEPAD" %CHANNEL% and then cause the channel to change in Sage. You should see that the windows 'notepad' program runs, and asks you whether you want to create the file nnn.txt - where 'nnn' is the channel number sage is trying to tune. Once this works, change the entry from "NOTEPAD" %CHANNEL% back to "C:\program Files\HIP\HIPWSend.exe" %CHANNEL% 500 3 (what have you tested? You've tested that Sage is running EXETuner, and that EXETuner is blindly running whatever command you put in the registry, and passing the channel). 2 - Install and Configure HIP HIP is a general-purpose utility that is designed primarily to accept input from remote controls, keyboards, and so on. Download it from the link above, and install it accepting all defaults (note - I tested with release 3.0.1.2). On the 'Components' page, select at least the 'MCE IR Plug-in'. In order for HIP to accept input from EXETuner, a small 'add on' utility is needed called 'HIPWSend.exe', downloaded from the link above. (note - HIPWSend is a modification of the 'HIPSend' utility, with an added Windows User Interface). Copy the HIPWSend.exe utility to the location you installed HIP (typically C:\program files\HIP). Make sure the program location matches the entry you made in the registry in the previous step. Run HIP for the first time to complete the Setup Wizard.
3 - Configure HIP to talk to the MCE IR Blaster At this point, we have the system setup to allow SageTV to send the channel number to the HIP program. Now we need to configure HIP to take that command, and send it on to the IR Blasters. Run HIP again (Start/Programs/HIP/HIP). This time, it should minimize itself to the tray. 3.1 - Configure HIP to send the correct IR codes
At this point, you should see a list of entries similar to this: #0 (10.001) #1 (1.001) #2 (2.001) ... #9 (9.001) Test the above steps: You should have already mounted your IR Blaster on your Cable/Sat box and plugged the other end into the MCE 'receiver'. You can test the codes entered above by clicking on the 'Test IR' button; highlight #0 first, then cick 'Test IR' and click 'Send IR now' - you should see your IR Blaster blink red, and your cable box should 'echo' the number sent. Test all digits. When done testing, you are back on the 'Add/Edit IR Commands' screen. There's no 'OK' button to dismiss this screen, so just click the upper-right 'x' to close it out. 3.2 - Tie inputs (from Sage/HIPWSend) to the outputs in HIP
Repeat the above process for keys 1-9; simplifed directions:
At the end of this process, you should have 10 'System-Wide Keys' defined, similar to: Sage 0 {?10.001} 31743.1 Sage 1 {?1.001} 31742.1 Sage 2 {?2.001} 31741.1 ... Sage 9 {?9.001} 31734.1 FYI, the three columns are: 1) The User Description (can be used by the OSD in HIP) 2) The Command to send. In this case {?###.##} indicates a predefined IR command that will be different for everybody according the order they taught the commands 3) The input that launches the command. In this case, Hip is using the results from HipSend or HipWSend which generates codes in this range. On final close-out of HIP Preferences, you will be prompted 'The HIP Control Key has not Defined. Are you sure you want to Close?'. I have no idea what this is about, but click 'Yes'. Test the above steps: In HIPWSend, enter a command of '101', and observe your IR Blaster (and your Cable Box) - the Blaster should blink, and the Cable box should 'accept' this command. Depending on your Cable Box, you may or may not need to make a change for one and two-digit channels; if your cable box is like mine, you must enter '001' in order to select channel 1, or '045' for channel 45. In this case, you must enter the 'minimum length' value of 3 in HIPWSend. This will cause HIPWSend to send '001' for channel 1, and so on. In the above setup instructions, I've already included this syntax. If your cable/satelite box does not need this, you can remove it - change the registry entry above from "C:\program files\HIP\HIPWSend.exe" %CHANNEL% 500 3 to "C:\program files\HIP\HIPWSend.exe" %CHANNEL% (The '500' entry is a delay factor; 500 is the default, but in order to enter the 'padding' value, I think you have to specify it). Note: regardless of what padding value your cable/sat box may require, be sure to send only one digit from HIPWSend when associating inputs to outputs; leave the field 'minimum length' at 0 or 1 while executing '3.2' above. That should do it! You should now be able to change channels in Sage, and see your cable box change channels. Let me know if these instructions work, and if they could be improved! Last edited by Steerpike; 01-06-2008 at 09:34 PM. |
|
#11
|
|||
|
|||
|
Phew! That is great work and all looks good to me.
The Hip Master Control is a popup window used by Hip to allow you to do a bunch of things with just one button on the remote (such as run applications, close down the computer etc) as there are never enough buttons on a remote! It is optional but this is covered in the manual.
__________________
Peter (BTMI) Click here for HIP, the free alternative to control your PC via remote control |
|
#12
|
|||
|
|||
|
Very cool to see this. Too bad it's not native in Sage. I have to say that I do have an issue users really leading the way on custom setups to make Sage a true media center. I want to see Sage to be doing this or if they are it needs to be more aparent. I just feel that Sage is using the community for free work on things while they work on other things. That I donLt like. But lets not make this thread about that. I just have been feeling that the past few months as users are improving the media center side and the compition has been doing a better job with it. But Sage is barnone the best DVR out there for recording quality.
But anyway, I'll have to check out this work around. And like you said, 40 bucks is way cheaper then the other options. so the MCE remote controls my audio receiver and TV on off so I only use one remote instead of one for each componet. And for 40 bucks. |
|
#13
|
|||
|
|||
|
Everything is working for me, but I want to add another STB and to use the second IR blaster that came with the MCE Remote.
Is it possible to use the above setup to control two STBs? |
|
#14
|
|||
|
|||
|
I didn't do this but I would expect the following to work:
In HIP, go to HIP Preferences, IR Output tab, Edit IR codes; here you should see defined the keys 0 through 9 for your current device (ComcastMotorola in my case). On the right, click 'Add Remote', and define a new entry for your second box, then go through the steps above for the second remote. When you get to point where you 'teach' (record) your remote signals, the setting for which IR Output Blaster to use opens up (both / IR 1 / IR 2). 'Both' is set by default, but you can choose one or the other. So just be sure to associate the second set of commands to the appropriate blaster. If, like me, you didn't pay attention to this setting when setting up the first remote, you probably have 'both' set for each command, so just go in and click 'Edit IR' for each existing code already setup for the first remote, switching from 'both' to whichever IR blaster is actually used for that device. Then later in the process, when associating digits from HIPWSend to outputs, you would choose the appropriate output. I'm not sure how you deal with the sage/EXETuner/HIPWSend part of this though - How does Sage/EXETuner differentiate between two different sources? All EXETuner allows us to do is pass a '%CHANNEL%' variable to some arbitrary program ... there is no way to differentiate tuners. What seems to be needed is, have EXETuner be able to pass two variables (Tuner and channel), or, allow two instances of the registry entry with some way to differentiate them. |
|
#15
|
|||
|
|||
|
I found the EXEMultitunerPlugin that adds a %DEVICE%, but I still need to figure out how to use it.
see http://forums.sage.tv/forums/showthr...33&postcount=7 |
|
#16
|
||||
|
||||
|
if it is possible to use the MCE blaster to control 2 STB's, then would it be possible to control 5 STB's using this AND the USB-UIRT? or even 6 since I also have the serial IR200L?
__________________
If this doesn't work right, Then: "I'm going to blow up the Earth!" |
|
#17
|
||||
|
||||
|
Quote:
Did you ever figure it out? Have you been successful in getting both blasters to work seperate boxes? |
|
#18
|
|||
|
|||
|
I tried following this guide and got stuck pretty much right away. I extracted EXETuner to the directory C:/Program Files/SageTV/SageTV (I'm using version 5.0.4 and this directory is where the program and many .dll files are located).
When I restarted Sage and went to the video source setup the line "Tuner Control: EXE Tuner Plugin StubDevice" was not there. Anyone have any clue what I'm doing wrong? Probably something small and stupid but some help would be great. Thanks! |
|
#19
|
|||
|
|||
|
Quote:
orky7 |
|
#20
|
|||
|
|||
|
I am having difficulties getting this to work on the trial version of 5.0.4. I have two problems:
#1) I can't get "Tuner Control: EXE Tuner Plugin StubDevice" to show up. I placed the DLLs in the common directory as orky7 mentioned. I just installed the dll - was I supposed to do anything with the two included reg files? I thought those were for use with girder. 2) I can't get HIP to recieve my DISH network satellite box remote commands. I know the MCE IR blaster works as I had MCE working with this box. Whenever I learn a digit and then test it out nothing happens on the satelitte box. a) How long are the hex commands (in the lower right area when you try to learn a button)? Typically I see some that are only around 10 hex digits long (actually number may vary since I'm not in front of it right now) while I got a few that are 50+. I've tried short presses and long presses but nothing seems to work. b) Are you supposed to point the remote at the MCE remote receiver or the recieving end of the blaster over the satellite box? I tried both, but nothing. Any help would be appreciated! I am still in the eval period of sage and am trying to see if it will work for me as a replacement for MCE. Thanks! |
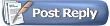 |
| Currently Active Users Viewing This Thread: 1 (0 members and 1 guests) | |
|
|